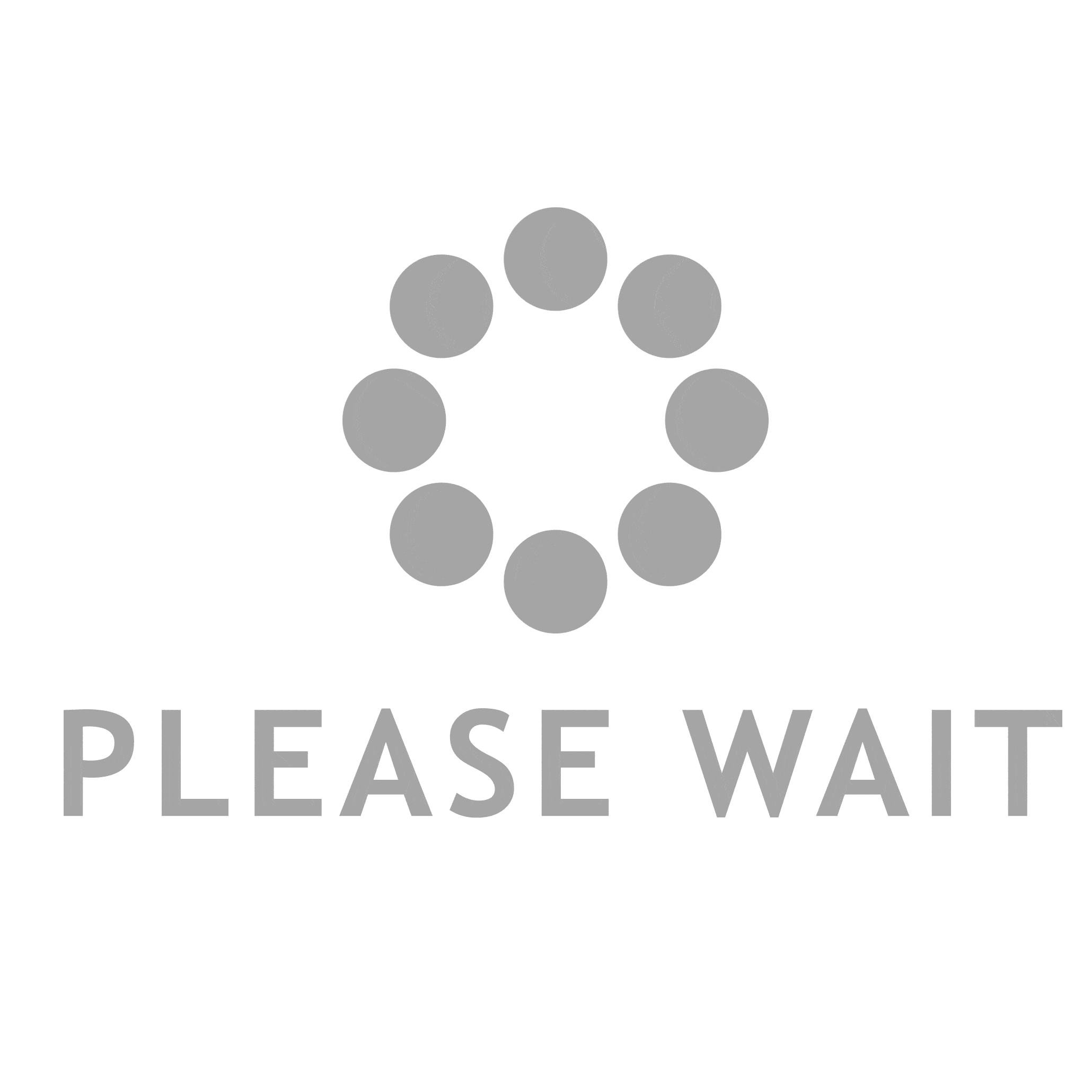Taking a screenshot is a useful skill for many purposes such as capturing an image of an error message, saving a recipe, or sharing a funny meme. If you own a Gateway laptop, capturing a screenshot is a straightforward process. Here’s a guide on how to take a screenshot on a Gateway laptop.
Method 1: Using the Print Screen key
The most common and simplest way to take a screenshot on a Gateway laptop is to use the Print Screen (PrtSc) key. Here are the steps:
- Find the Print Screen key on your Gateway laptop keyboard. This key is usually located near the top right corner of the keyboard.
- Open the application or webpage you want to capture in a screenshot.
- Press the Print Screen key to capture a screenshot of the entire screen. This will save an image of the entire screen to your clipboard.
- To save the screenshot, open an image editing program such as Paint or Photoshop and paste the image from the clipboard (use Ctrl + V or right-click and select paste).
- Save the image in the desired format and location.
Method 2: Using Windows Key + Print Screen
If you want to save the screenshot directly to your hard drive without having to paste it into an image editing program, you can use Windows Key + Print Screen. Here are the steps:
- Find the Windows Key and the Print Screen key on your Gateway laptop keyboard.
- Open the application or webpage you want to capture in a screenshot.
- Press the Windows Key + Print Screen keys simultaneously to capture a screenshot of the entire screen.
- The screenshot will be saved to your hard drive in the Pictures > Screenshots folder.
Method 3: Using the Snipping Tool
Snipping Tool is a built-in tool in Windows that allows you to capture specific parts of the screen. Here are the steps:
- Open the Snipping Tool by searching for it in the Windows Start menu or pressing Windows Key + R and typing “snipping tool” in the Run box.
- Click on the New button to start a new screenshot.
- Use your cursor to select the area of the screen you want to capture.
- Once you have selected the area, the screenshot will be captured and opened in the Snipping Tool window.
- Save the screenshot by clicking on the Save button or by using the Ctrl + S shortcut.
In conclusion, taking a screenshot on a Gateway laptop is an easy process that can be accomplished using the Print Screen key, Windows Key + Print Screen, or the Snipping Tool. Whether you need to capture an image for personal or professional purposes, these methods will help you do so quickly and easily.
Laptops have become an essential tools for both personal and professional use. With so many features and capabilities, it’s important to know how to perform basic tasks such as taking a screenshot. In this article, we will guide you on how to take a screenshot on a Gateway laptop.
A screenshot is a snapshot of your computer screen’s current display. It can be useful for sharing information, troubleshooting issues, or saving a picture of something you find online. There are several ways to take a screenshot on a Gateway laptop, and we will walk you through each one.
Method 1: Using the Print Screen (PrtSc) Key
The simplest and quickest way to take a screenshot on a Gateway laptop is by using the Print Screen (PrtSc) key. This key is usually located in the upper-right corner of the keyboard and is labeled as “PrtSc” or “Print Screen.”
To take a screenshot, simply press the Print Screen key. The screenshot will be saved to the clipboard, allowing you to paste it into an image editing program, such as Paint, and save it as an image file.
Method 2: Using the Windows + Print Screen Key Combination
If you want to take a screenshot of the entire screen and automatically save it as an image file, you can use the Windows + Print Screen key combination.
To do this, press the Windows key and the Print Screen key at the same time. The screen will briefly dim, indicating that a screenshot has been taken. The screenshot will be saved to the Pictures > Screenshots folder on your computer.
Method 3: Using the Snipping Tool
If you need to take a screenshot of a specific area of your screen, you can use the Snipping Tool. This tool is a built-in Windows program that allows you to select an area of the screen to capture.
To use the Snipping Tool, open the Start menu and search for “Snipping Tool.” Launch the program, and click on the “New” button to start a new screenshot. You can then select the area of the screen you want to capture and save the screenshot as an image file.
Method 4: Using Keyboard Shortcuts
Some Gateway laptops also come with dedicated keyboard shortcuts for taking screenshots. These shortcuts may vary depending on the model of your laptop, so it’s important to check your laptop’s manual or manufacturer’s website for specific instructions.
For example, some Gateway laptops may have a key combination such as Alt + Print Screen to capture a screenshot of the active window. Others may have a key combination such as Ctrl + Alt + Print Screen to capture a screenshot of a specific area of the screen.